The Chat Interface
The ProdE chat interface is your primary way of interacting with it. It's located in the ProdE panel, which you can open by clicking the ProdE icon () in the VS Code Activity Bar.
Components of the Chat Interface
The chat interface consists of the following main elements:
-
Chat History: This area displays the conversation history between you and ProdE. It shows your requests, ProdE's responses, and any actions taken (like file edits or command executions).
-
Input Field: This is where you type your tasks and questions for ProdE. You can use plain English to communicate.
-
Action Buttons: These buttons appear below the input field and allow you to approve or reject ProdE's proposed actions. The available buttons change depending on the context.
-
Send Button: This looks like a small plane and it's located to the far right of the input field. This sends messages to ProdE after you've typed them.
-
Plus Button: The plus button is located at the top in the header, and it resets the current session.
-
Settings Button: The settings button is a gear, and it's used for opening the settings to customize features or behavior.
-
Mode Selector: The mode selector is a dropdown located to the left of the chat input field. It is used for selecting which mode ProdE should use for your tasks.
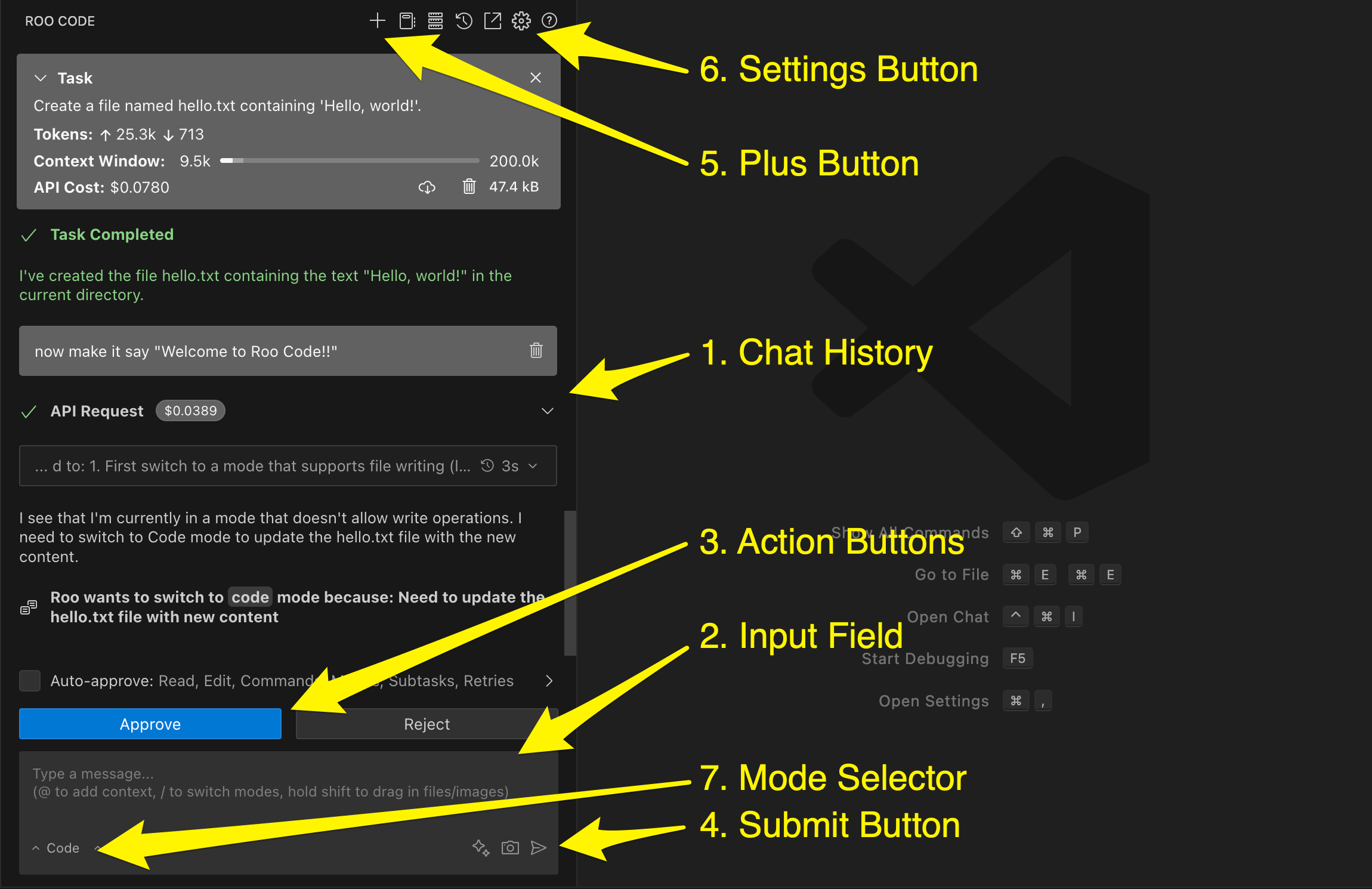
Numbered interface elements showing the key components of the ProdE chat interface.
Interacting with Messages
- Clickable Links: File paths, URLs, and other mentions in the chat history are clickable. Clicking a file path will open the file in the editor. Clicking a URL will open it in your default browser.
- Copying Text: You can copy text from the chat history by selecting it and using the standard copy command (Ctrl/Cmd + C). Some elements, like code blocks, have a dedicated "Copy" button.
- Expanding and Collapsing: Click on a message to expand or collapse it.
Status Indicators
- Loading Spinner: When ProdE is processing a request, you'll see a loading spinner.
- Error Messages: If an error occurs, a red error message will be displayed.
- Success Messages: Green messages indicate successful completion of actions.